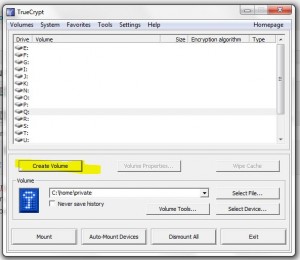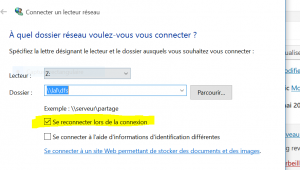Pour obtenir un compte au CC, vous devez en faire la demande via ce lien.
Archives de l’auteur : Valerie Givaudan
test tableau
1997,Ford,E350,2.34
2000,Mercury,Cougar,2.38
Comment brancher mon portable sur le réseau filaire ?
Votre portable est une machine du LAL:
- Si c'est une machine Windows: elle est normalement configurée par le SI dans le domaine Active Directory et elle accède au réseau
- Si c'est un Mac ou si c'est un portable Linux que vous avez configuré vous-même, vous devez, pour obtenir une adresse IP sur le réseau filaire, fournir les informations suivantes au SI:
Nom de la machine
mac adresse
Type d'OS
Nom du propriétaire
Votre machine n'est pas une machine du LAL: vous ne pouvez pas accéder au réseau filaire, vous devez passer par le réseau wifi
Attention !! Dans tous les cas vous ne devez pas vous attribuer vous-même une adresse IP!!
Salle enseignement
Salle 203 :
Spécifications techniques de la salle:
Salle informatique équipée de 20 postes fixes MAC (*)
2 vidéoprojecteurs et 2 écrans de projection
1 poste "enseignant"
1 télécommande pour piloter les transparents
1 tableau blanc
1 réseau wifi connecté au reste du monde
Les machines se trouvent derrière un réseau de type NAT, donc non accessibles via internet de l’extérieur de la salle
Configuration de base des machines :
Système Mac OS X à jour
Connexion ssh depuis toutes les machines
1 compte visiteur accessible sans mot de passe
1 navigateur web Safari disponible à l’emplacement : /Applications/Safari.app
1 Editeur de texte (Emacs : /Applications/Emacs.app)
1 Terminal ( /Applications/Utilities/Terminal.app
1 Client svn : /usr/bin/svn
Conditions d’utilisation:
Horaire d’ouverture :
La salle informatique du bâtiment 203 est ouverture pendant les heures d’ouvertures officielles du LAL, du lundi au vendredi de 8h45 à 12h30 et de 13h30 à 17h30.
L’accès y est limité et la réservation est obligatoire.
Utilisation du matériel :
Cette salle et son matériel sont à disposition pour des travaux en rapport avec les recherches et
les études et non pour un usage personnel. Aucune modification de la configuration logicielle des machine n’est permise sans l’accord de l’équipe technique Chaque utilisateur s’engage à respecter le matériel mis a sa disposition et à l’utiliser conformément aux droits définis.
Veuillez prendre connaissance de la configuration matérielles de la salle. Tout manquement dans cette configuration initiale doit être immédiatement signalée.
Ouverture/fermeture de la salle :
L’ouverture de cette salle se fait par le biais d’une clé obtenue à l’accueil du LAL, bâtiment 200. La réservation d’un créneau horaire est obligatoire au préalable. La clé ne sera remise qu’a la personne dont le nom se trouve écrit sur le formulaire de réservation. La personne responsable de la clé est tenue de :
- ouvrir les 2 portes d’accès à cette salle, celle de devant et celle au fond de la salle.
- fermer les stores avant de fermer la salle
- vérifier que le matériel informatique est présent et conforme à la liste du matériel affichée près du pupitre. Tout matériel manquant doit être immédiatement signalé en déposant un ticket auprès du SI avec visiteurEnseignant / visiteur comme login/mot de passe
- effacer le tableau blanc
- éteindre les machines (sauf le serveur dans le local technique) et les rétroprojecteurs
- remettre les chaises en place
- ne pas laisser de papiers et autres objets sur les tables
- éteindre les radiateurs
En cas de problèmes :
https://helpdesk.lal.in2p3.fr/ (visiteurEnseignant / visiteur comme login/mot de passe)
Accueil du LAL : 83 00
Problèmes réseaux : Gérard Dreneau au 85 60
Equipe enseignement du LAL : Laurent Garnier (85 51), Antoine Pérus (84 43)
- Une vidéo de l’inauguration de cette salle est disponible.
- Pour voir la disponibilité "privée" de cette salle http://intranet.lal.in2p3.fr/lal/re...
Pour toute autre demande, veuillez déposer un ticket sur le site support :
Photos des salles de réunion
Détails des équipements des salles Vidéo
Vous trouverez la liste ici: Equipements des salles septembre2014
Vous trouverez les documents d'aide à l'utilisation des divers vidéoprojecteurs ici:
aide_videoproj_salle_bleue23(1)
Comment accéder à l'intranet?
L'accès à l'intranet est automatique, dès lors que vous avez un compte et que vous êtes sur le réseau filaire du LAL.
Pour accéder à l'intranet depuis l'extérieur du LAL le mieux est de disposer d'un certificat du LAL
Pour obtenir un certificat
Si vous n'avez pas de certificat et que vous êtes en dehors du LAL vous devez vous connecter au serveur wincenter2.lal.in2p3.fr
Puis Accessoires / Connexion Bureau à distance
étape 2 Une fenêtre "Connexion Bureau à distance" s’ouvre et vous remplissez le champ Ordinateur avec : wincenter2.lal.in2p3.fr

étape 3 Une autre fenêtre Ouverture de session Windows apparaît et vous donnez votre nom d’utilisateur et mot de passe (comme pour vous connecter au laboratoire) et "Se connecter à : LAL"

étape 4 Ensuite vous êtes comme sur un pc, vous lancez un navigateur comme internet explorer et vous pouvez consulter http://intranet.lal.in2p3.fr/ par exemple.
depuis un PC/ Linux.
Il faut utiliser un client rdp (Remote desktop protocol) qui fonctionne ensuite exactement comme décrit pour un PC sous Windows.
depuis un Mac.
Il faut utiliser un client rdp (Connexion Bureau à distance pour Mac) qui fonctionne ensuite exactement comme décrit pour un PC sous Windows. Pour télécharger et installer le client cliquer ici.
Comment synchroniser mon portable sur un lecteur réseau ?
Synchronisation Windows
Il existe la possibilité d’une sauvegarde transparente et permanente des fichiers utilisateur à travers la fonctionnalité de synchronisation de lecteur réseau qui utilise la fonctionnalité dite des "fichiers et dossiers disponibles hors connexion".
Dans cette approche, les dossiers/documents ne sont plus stockés sur le disque local du poste de travail mais sur un lecteur réseau. En cliquant sur un fichier ou dossier avec le bouton droit, il est possible d'activer la fonctionnalité c'est à dire de le "rendre disponible hors connexion" .
Dans ce cas, Windows maintient une copie locale du fichier/répertoire synchronisée en permanence sur la copie réseau. Lorsqu’on se déconnecte du réseau, cela est transparent pour les applications et on peut continuer à accéder ou modifier les documents concernés. Quand on se reconnecte au réseau, il faut faire une opération de "synchronisation" pour que les modifications effectuées localement soit copiées sur le lecteur réseau. Tant qu’on a pas fait cette opération de synchronisation, le travail continue en mode "déconnecté", même si on est physiquement connecté au réseau.
La synchronisation lors de la reconnexion au réseau se fait automatiquement si on ouvre une session. Sinon, elle suppose que les documents modifiés pendant la déconnexion soient fermées. Si la synchronisation échoue ou n’a pas eu lieu, il apparait une icône avec un ordinateur et la lettre ’i’ au milieu dans la partie droite de la barre de menu. Dans ce cas, il faut cliquer avec le bouton de droite sur l’icône et choisir le menu "Synchroniser" pour déclencher la synchronisation.
Lors de la synchronisation, Windows détecte tous les conflits potentiels tel qu’une modification d’un fichier à la fois sur le lecteur réseau et localement et propose plusieurs choix pour résoudre le conflit.Le temps requis par la synchronisation de dossiers/fichiers réseau est proportionnel au nombre de fichiers et à leur taille. Il est judicieux de ne pas synchroniser inutilement de gros dossiers. On peut supprimer à tout moment la synchronisation hors connexion d’un fichier ou dossier en suivant la même procédure que pour l’activer. Le fait de la désactiver ne détruit rien mais rendra le fichier ou dossier correspondant inaccessible sans connexion réseau.
Méthode de configuration : Nous allons créer un répertoire dans l'espace réseau du LAL (\\lal\dfs), puis le configurer pour qu'il soit synchronisé localement ce qui rendra son contenu toujours disponible et sécurisé.
- Si ce n'est pas déjà fait sur votre PC, Connecter le lecteur réseau \\lal\dfs (qui comprend tous les espaces réseau partagés du LAL)
Sélectionner "Ce PC", Clic droit et "Connecter un lecteur réseau" (le rendre toujours connecté en sélectionnant "se reconnecter lors de la connexion") :
- Aller dans l'espace réseau de votre groupe/service et y créer un répertoire de travail qui sera ensuite synchronisé: Cliquer sur "Ce PC" et afficher tous les espaces réseau partagés du LAL (\\lal\dfs et/ou votre répertoire homes.
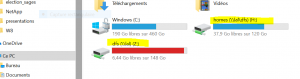 Ex: Ici je crée le répertoire "travail" dans \\lal\dfs\ExpSi\givaudan:
Ex: Ici je crée le répertoire "travail" dans \\lal\dfs\ExpSi\givaudan: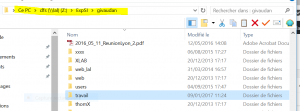
- Il faut maintenant "Rendre disponible ce répertoire hors connexion" :
Clic droit sur ce répertoire → toujours disponible hors connexion (ex : \\lal\dfs\ExpSi\givaudan\travail ); Si le répertoire contient déjà des fichiers la synchronisation se fait:
- On peut ensuite, soit faire une Synchronisation manuel : clic droit sur le répertoire → Synchroniser
- Soit programmer la Synchronisation automatique :
panneau de configuration → centre de synchronisation ou clic sur « Derniere synchronisation » → Afficher les partenariats de synchronisation
Planifier une synchronisation :
Mis a jour le 06/07/2016
Comment chiffrer un périphérique avec trueCrypt ?
Il faut au préalable installer truecrypt sur votre Machine. Attention le support de truecrypt est arrêté depuis plus d'un an, néanmoins c'est un logiciel tout à fait correct pour obtenir un chiffrement rapide et sûre. Vous pouvez le télécharger ici
Une fois installé le plus simple est de l'utiliser pour chiffrer une zone de votre disque, qui sera vue comme un fichier illisible sans truecrypt et comme un disque à déchiffrer par truecrypt.
Démarrer Truecrypt et créez un volume à chiffrer (ce volume sera vu hors truecrypt comme un fichier illisible car chiffré):